Technically, document management has been a core
piece of SharePoint since its inception, with features such as Document
Libraries and Custom Columns (Metadata). Some might argue that prior
versions of SharePoint offered “document collaboration” or perhaps
document management “lite.” The new document management features that
have been added in SharePoint 2010 bring SharePoint’s document
management capabilities up to par with industry standards. This section
discusses each of the key document management features, how and when
you’d use them, and then provides a step-by-step walkthrough of
configuring a typical configuration for document and records management
within SharePoint.
1. Document Libraries
A document library is simply a SharePoint list that is designed to accommodate documents. In SharePoint, libraries are designed to hold large items such as documents, images, videos, and reports, while lists typically hold structured data. In most cases, a document library provides the best place to store and manage document content, with features such as versions, check-in/out, and tagging.
Note
Document libraries are also used to hold Web pages.
For example, every team site in SharePoint 2010 has a library called
Site Pages. This library holds the pages that display the user interface
to the user, including Home.aspx, which is the start page for the site.
2. Item-level Security
One of the features introduced in SharePoint 2007 was
the ability to configure permissions at the item level. This prevented
administrators from having to create more document libraries. Why?
Without item-level security, all documents in a document library were
under the same security rule. This meant that outliers were forced into
separate document libraries with unique security definitions. Not only
did this make little sense to end users (who had to look for similar
documents in multiple locations), but it also meant the replication and
maintenance of dual metadata lists. This was both cumbersome and
confusing.
WSS 3.0 introduced item-level security, which allows
items and folders to be managed at the item level. This means that a
single document library can hold a collection of similar (by content)
documents that have different security definitions. Users looking at the
list may see different documents based on their security privileges. In
addition, security can be applied not just for viewing but for editing
as well. In this case, specific users can edit only certain documents in
the list. Again, one document library manages a collection of similar
content, but the visibility or accessibility is being managed at the
item level.
However, even though you can
secure content at the item level, our recommendation is to use
item-level security as little as possible due to the administrative
burden that it puts on site administrators.
3. Versioning Settings
Version management is a core component of any
document management system. It involves tracking the history associated
with each group of changes made to a particular document. Like
SharePoint 2007, SharePoint 2010 offers
the ability to keep no prior versions, major versions only, or major
and minor versions. A major version number is associated with a version
that has been published. A minor version number is associated with a
version that is in progress, will be published, but is not yet
published. SharePoint tracks changes to both content inside a document
and to the document’s metadata properties.
Major and minor versioning is an option for documents
(and other list items) under the Versioning Settings for a document
library. Here, you can determine whether items should have major
versions only (or minor versions as well), how many versions of each
type to keep, and the visibility of minor documents. See Figure 1. Let’s discuss each of these in more detail.
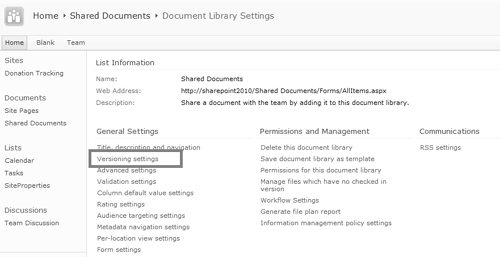
Content Approval
There are a number of versioning settings to discuss, the first of which is Content Approval (see Figure 2).
You can think of this setting as a one-stage approval process. When
this setting is enabled, all major-versioned documents need approval
from a particular user role before they can be seen
by most users. New and changed items remain in a pending state until
they are approved or rejected by someone who has permission to approve
them. If an item or file is approved, it is assigned an Approved status
in the list or library, and it is displayed to anyone with permission to
view the list or library. If the item or file is rejected, it remains
in a pending state and is visible only to the people with permission to
view drafts. Minor versions (drafts) don’t require approval. These
settings apply to what gets returned in search results as well; if you
don’t have permissions to see “pending” items, they will not be returned
in the search results.
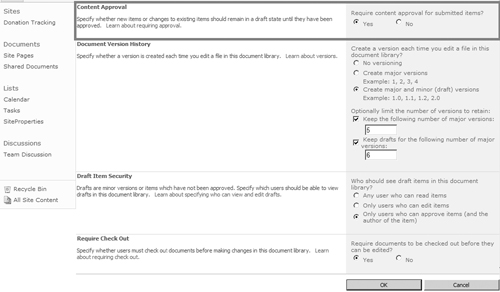
Document Version History
Depending on the options selected in this section of
your library settings, SharePoint will track revisions to items in this
library or list. Libraries can track both major and minor versions.
Lists and libraries can also limit the number of versions that people
can store (see Figure 3).
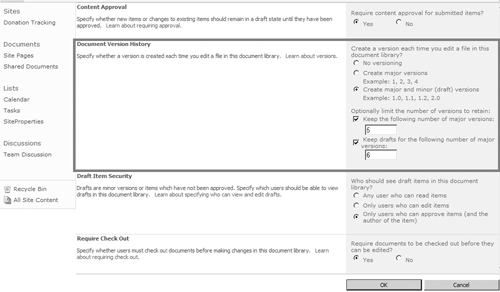
Tracking both major and minor versions provides a
more detailed way to track the version history of an item. Major
versions are more likely to represent a milestone, such as when a file
is ready to be viewed by a wide audience. A minor version is typically
used as a routine increment, such as a version that a user saves or
checks in while he or she is still writing the content. When you want to
view the version history of a document, major and minor versions make
it easy to identify the stages of the document’s development.
When versioning is enabled, versions are stored by
default as a minor versions unless you designate them as major versions.
When users save a file and close it, the version is tracked as a minor
version. Users must publish the item in order for it to become a major
version.
If you check out files before working on them, you
can designate which type of version you are checking in. You do not have
to publish a file if you designate it as a major version when you check
it in.
Versions are numbered when they are created. When
tracking major and minor versions, the major versions are whole numbers,
and the minor versions are decimals. For example, when you first create
or upload a document, the document is versioned as 0.1. If you revise
it, the document becomes 0.2 (then 0.3 and so on) until you first
publish it to create version 1.0. The next revision cycle creates
version 1.1, 1.2, 1.x ... until you publish its next major version
(2.0).
Let’s
walk through an example to illustrate how the version numbering might
work. Let’s assume that a user creates a new file in a document library;
the document is labeled 0.1. When the user publishes the document, it
is then labeled version 1.0. When that document is checked back into the
document library, version 1.1 is visible to team members but not seen
by the organization. (Note that the specific visibility of draft items
depends on the Draft Item Security setting, described in the next
section.) The rest of the organization continues to see only version
1.0. Same with a second draft, tagged as version 1.2. Finally, when the
document is published, version 2.0 is created, and it supplants version
1.0 from a visibility perspective so that everyone sees version 2.0.
Again, let’s recap:
Version 0.1 (created at check-in; visible to author and/or approval team only)
Version 1.0 (created when published; visible to all after approval takes place)
Version 1.1 (created at check-in; visible to author and/or approval team only)
Version 1.2 (created at check-in; visible to author and/or approval team only)
Version 2.0 (visible to all)
The power in the major/minor functionality is the
ability to manage the document revision process within the portal
(versus on a local drive) while at the same time ensuring that a
document is not made available until complete and approved.
Note that if you choose to limit the number of
versions that SharePoint stores, the oldest versions are permanently
deleted when the limit is reached and not sent to the Recycle Bin.
Draft Item Security
The Draft Item Security setting enables you to control which groups of people can read drafts (see Figure 4).
As discussed in the previous section, drafts are the minor versions of a
file and are created in one of two ways: either when a minor version of
a file is created or updated in a library that tracks major and minor
versions, or when a list item or file is created or updated but is not
yet approved in a list or library in which content approval is required.
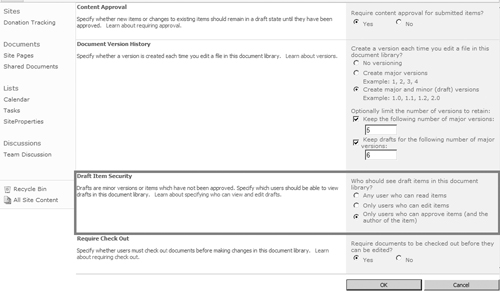
You
can specify which groups of people can view drafts—either by enabling
all users with read access to view them or by restricting it to only
users who can edit items. This enables you to specify different settings
for the group of people who can view the rest of the items in your list
or library, such as the major versions of files or the files or list
items that are approved.
When content approval is required, you can specify
whether files that are pending approval can be viewed by people with
permission to read, people with permission to edit, or only the author
and people with permission to approve items. If both major and minor
versions are being tracked, the author must publish a major version
before the file can be submitted for approval. When content approval is
required, people who have permission to read content but do not have
permission to see draft items will see the last approved or major
version of the file.
If you plan to use minor versions and content
approval, then we recommend configuring the Draft Item Security in such a
way that only editors and/or approvers see draft items. This ensures
that general site users don’t see unapproved versions of documents.
Require Check-out
You can also configure the document library to require check-out before items can be edited (see Figure 5).
Requiring check-out prevents multiple people from making changes at the
same time. When this setting is enabled, new files are initially set as
checked out. The person who creates or adds the file must check it in
before other people can see it. Check-out is also required to update
metadata properties on the file.
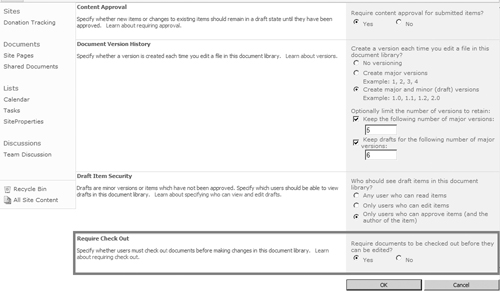
When check-out is required, a file is checked out
automatically when someone opens it for editing. When a file is checked
out, no one can edit it except the person who checked it out (with the
exception of coauthoring, which provides multiuser editing of the same
document). Changes that someone makes to a file while it is checked out
are not visible to others until the file is checked back in. This is
true regardless of whether the person is working on the file locally or
on the server.
When a user checks in a file, he is prompted to enter
comments about the changes that he made. If a library tracks versions,
the comments become part of the version history. If both major versions
and minor versions are tracked, the user is prompted to choose which type of version they are checking in (major or minor).